Contrôle parental : Configurer votre freebox avec OpenDNS pour protéger vos enfants.
Ici, nous allons configurer une freebox pour rediriger les appels DNS vers OpenDNS que nous aurons préalablement configurer selon notre besoin. Encore une fois, je publie ce tuto car je n'ai pas trouvé l'information ailleurs, enfin, pas à seul endroit.
Vous arrivez sur une page pour créer votre compte. Nous avons besoin d'un compte pour pouvoir régler le niveau sévérité du filtrage.
Ensuite, OpenDNS va chercher à vous aider à configurer la machine de votre choix :
Principe général
Un DNS (Domain Name System) est le moyen de transformer une adresse internet, le nom d'un serveur (ex: fr.wikipedia.org) en une adresse, un nombre de forme 91.198.174.192 . C'est l'adresse IP, (ici en V4 mais c'est un détail) seul véritable moyen d'accéder au serveur. En fait, les ordinateurs ne connaissent que les nombres.
En utilisant Open DNS nous allons pouvoir filtrer les serveurs que nous autorisons et ceux que nous n'autorisons pas. OpenDNS au lieu de faire une bête transformation du nom du serveur vers son adresse IP va vérifier également si le serveur en question est autorisé et si ce n'est pas le cas, envoyer une page comme ça :
Avantages de la solution
- C'est gratuit !
- Pas besoin d'installer un contrôle parentale sur tous les écrans de la famille.
- Solution indépendante des types d'écran : PC, MAC, Android, iPhone, iPad, iTruc en tous genres, ça marche. Tout le monde va passer par OpenDNS.
Inconvénients de la solution
- Tout le monde va passer par OpenDNS. Donc les sites coquins, même pour vous, c'est terminé ! Enfin, presque...
- Si vous avez un ado un peu malin (il y en a) et s'intéressant à la technique, il va trouver le moyen de reconfigurer le DNS de sa machine et contourner le problème.
Bon, si vous êtes convaincu, regardons la procédure pas à pas.
Etape 1 : Créer un compte OpenDNS
Rien de plus facile. Vous suivez ce lien https://www.opendns.com. Vous cliquez sur "For personnal" (vous n'êtes pas une entreprise) et ensuite sur "sign up" dans la partie "OpenDNS HOME FREE".
Vous arrivez sur une page pour créer votre compte. Nous avons besoin d'un compte pour pouvoir régler le niveau sévérité du filtrage.
Ensuite, OpenDNS va chercher à vous aider à configurer la machine de votre choix :
Ignorez cette partie. Ce qui nous intéresse c'est ceci à droite :
Les adresses IP des serveurs résolveurs de nom d'OpenDNS.
Etape 2 : Configurer la Freebox
Nous allons configurer notre Freebox de manière à ce que les machines de la maison qui demande une connexion au réseau passe forcément par OpenDNS. Nos machines sur notre réseau ont également besoin d'une adresse IP pour pouvoir communiquer. Généralement (c'est la config par défaut), nous utilisons le protocole DHCP pour faire en sorte que notre Freebox attribue des adresses IP à nos machines. Au passage, cela va configurer les adresses des serveurs résolveurs de nom (les fameux DNS).
Connectez à votre Freebox en suivant ce lien http://mafreebox.free.fr ou en tapant 192.168.0.254 dans la barre d'adresse. ATTENTION, cela ne fonctionne QUE si vous êtes connecté à votre réseau (chez vous quoi !). Ensuite, cliquez sur l'image suivante :
Pour accéder aux paramètres puis sur l'onglet "mode avancé" puis sur
Pour accéder à la configuration DHCP. Une fenêtre apparait dans laquelle vous allez remplacer les paramètres "Serveur DNS 1:" et "Serveur DNS 2:" par les adresses IP des serveurs résolveurs de nom d'OpenDNS de manière à obtenir ceci :
N'oubliez pas de cliquer sur "Appliquer".
C'est fini pour la Freebox.
Etape 3 : Configurer OpenDNS
Pour configurer OpenDNS, vous allez vous connecter en suivant ce lien http://login.opendns.com.
Vous entrez votre email (nom de compte) et le mot de passe que vous avez choisi. Vous accédez alors à la page gestion du service :
Cliquez sur "Add Networks". Si vous faites l'opération de chez vous (ce qui devrait être la cas pour pouvoir configurer votre Freebox). L'adresse IP de votre Freebox sera automatiquement reconnu :
Cliquez sur "Add this networks". Donnez un nom à cette config. Décochez "Yes, it is dynamic" les adresses IP attribuées par Free sont fixes. Faites "Done".
Dans "Settings for" sélectionnez votre config puis choisissez le niveau de sévérité que vous désirez :
Faites "Apply" pour appliquer votre sélection. C'est fini !
Notez que :
- Le niveau High est vraiment coercitif. Personnellement, j'ai choisi Moderate.
- Vous pouvez sélectionner des sites pour les autoriser ou pas dans la partie "Manage individual domains".
- La diffusion des nouvelles adresses DNS sur les machines de la maison peuvent prendre quelques jours (temps de renouvellement des baux DHCP). Je pense qu'un redémarrage de la freebox doit forcer le renouvellement (à vérifier).
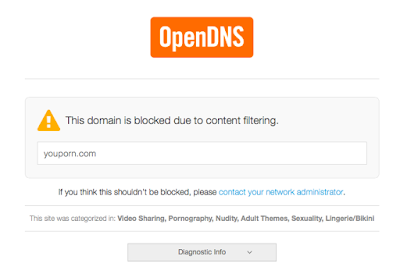











un grand merci pour ce tuto vraiment bien expliqué.
RépondreSupprimeril manque l'information pour que le PC de papa passe au travers. ;-)
Il suffit de désactiver le dhcp sur le pc de papa et d'entrer une IP en dur en dehors du dhcp de la freebox
RépondreSupprimerBonsoir, je n'ai pas bien compris ce que veut dire "entre une IP en dur en dehors du DHCP de la Freebox". On parle de saisir une ip dans le navigateur ou dans le Champ serveur DNS des préférences réseau ?
SupprimerBonjour,
RépondreSupprimerça fonctionne sur les PC mais les protables passent à travers alors qu'ils sont en WIFI à la maison et devrait prendre en compte le DNS de la freebox....je ne comprends pas.
Etes vous sur qu'ils n'utilisent pas leur connexion 3G, à la place du wifi? Auquel cas, la conf wifi ne s'applique pas..
Supprimerj'ai également le même problème.
Supprimerje fais les tests avec mon téléphone connecté en wifi. Blocage sur pc connecté en wifi mais pas sur mobiles également connecté en wifi ?
Etes-vous sous iOS ou Android ?
Supprimerandroid
RépondreSupprimerOK sous Android vous pouvez changer le DNS en suivant les instructions suivantes (en anglais) : https://support.opendns.com/hc/en-us/articles/228009007-Android-Configuration-instructions-for-OpenDNS
SupprimerSi c'est pour l'appareil d'un enfant, je vous conseille de créer deux comptes : un compte administrateur pour vous qui vous permettra d'accéder à l'ensemble des paramètres de configuration et un compte limité pour l'enfant.
Voilà. bon courage et bonne journée !
Visitez ici si vous voulez savoir où se trouve le microphone sur mac .
RépondreSupprimerThank you for your article. It will definitely help me a lot...
RépondreSupprimerhttps://www.ipsteel.com/filtrage-web-via-dns/